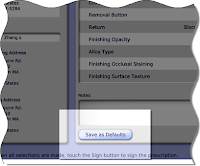
Save As Defaults button
After you fill out a prescription, press the Save as Defaults button. That will save the entries you made for this restoration, including your notes, and the Lava C.O.S. system will add them to its Restoration list. The next time you fill out a prescription for the same type of restoration, these default restoration entries will be available as an option on the Restoration Types list box. Just select “Use Defaults” and press OK and the prescription is populated with your default choices.

Use Defaults option is now active on Restoration type box
Please note that the defaults are not shared across the Lava C.O.S. system. Each default is unique to: 1) the user, 2) the type of restoration, and 3) the lab. In other words, the same default restoration is not shared by different doctors, different labs, or different types of restorations.
For example, if Dr. Jane Smith sets up the default characteristics for crowns to be sent to ABC Laboratories, those defaults will be available as an option on the Restoration Type box only for the crowns she prescribes. Her business partner Dr. Samuel Brown, who shares the Lava C.O.S with Dr. Smith, will not have access to those same defaults. When he writes a prescription and the Restoration Type box is displayed, the Use Defaults option will be grayed out… that is, until he creates his own set of defaults.
Further, only one lab, ABC Laboratories, can be listed on Dr. Smith’s crown default prescription. If Doctor Smith also sends crowns to Acme Dental Lab, she will have to create another default prescription that lists Acme instead of ABC.
